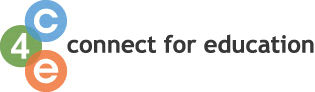
OnMusic Education for the Non-Music Majors
User Manual
This User Manual will help you set up and use OnMusic Education. You may want to refer to the Quick Setup Guide before reading this User Manual.
- Internet Access
- CD-ROMS
- Registration
- Required Software and Hardware
- Logging On
- How to Navigate OnMusic
- Getting Help & Technical Support
- User License Agreement
In order to use OnMusic Education, you need access to the Internet and an e-mail account. Many schools and businesses provide Internet accounts to their students and employees. If you do not have an Internet account, check with your school or business to find out if you can get an account with them. If not, you can get an Internet account from an Internet Service Provider (ISP). You can find an ISP in the yellow pages of your telephone book listed under Internet services, or online at www.thelist.com. All of the exercises in OnMusic can be completed using a modem over an ordinary telephone line. However, if you have a high-speed connection (e.g. Cable, DSL or T1) pages will load more quickly.
The OnMusic Education CD-ROM package contains the high-bandwidth course content (so you don’t have to wait for long downloads), documentation, and a unique serial number. Please make note of the 14 digit serial number, as it will be required to register OnMusic Education.
The CD-ROM contain a complete library of audio, graphics, and interactions that illustrate the web-based course content. To listen to a piece of music, simply click the link, and it will playback directly from the OnMusic Education CD-ROM in your computer’s CD-ROM drive.
Once you have an Internet account and the necessary software installed on your computer, you are ready to go online and register. Using your web browser, do the following:
- Go to www.student.connect4education.com
- Click Registration.
- Complete the Registration form and click Submit.
Required Software and Hardware
Please make sure that your computer has the necessary sofware to run the course.
The links below will connect you to each product vendor website. All the necessary programs or browser plug-ins to run the course are FREE. Sometimes, due to significant volume of users, those websites may have significant download times. Please be patient, specially if you are using a slow Internet dialup connection.
PC Users
|
Macintosh Users
|
| Adobe Flash Player | Adobe Flash Player |
| Sibelius Scorch | Sibelius Scorch |
| *Windows Users: You do not need to install this. Most likely it's already installed on your computer. | *Macintosh Users: You do not need to install this. Most likely it's already installed on your computer. |
When prompted to 'Run this program from its current location', or 'Save this program to disk', always choose the 'Save this program to disk' option, and make note of the folder where you are saving the installer file. You will have to double-click the installer to complete the installation process!
Please remember: Downloading an installer doesn't mean that the application it refers to is fully operational. After successful download, you need to double-click the installer icon. In order to do that, it is crucial that you remember the place where you saved it.
For a successful online learning experience, your computer should meet the minimum system requirements listed below.
| Required Hardware | ||
PC
|
Macintosh
|
|
CPU
|
Pentium 133 MHz or better |
PowerPC, G3, G4, G5, or Intel |
Monitor
|
Thousands of colors |
Thousands of colors |
Memory
|
64 MB RAM or more |
64 MB RAM or more |
Sound
|
SoundBlaster compatible |
Built in |
CD-ROM
|
16X or better |
16X or better |
OS
|
Win 95, 98, NT, ME, or XP |
Mac OS 9.x or better |
Modem
|
28.8 or better |
28.8 or better |
After you have completed your registration, go to www.connect4education.org. Type the your Login Name and Password that you chose during registration. Click Logon.
OnMusic Education has many features that make it easy to navigate the course, study, submit your written assignments, view your grades, and communicate with your instructor and classmates.
Navigation tools are located at the top and bottom of each screen.
Student Control Panel
Place your cursor over the links to get a brief description of the links.
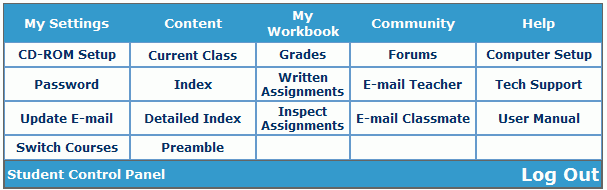
Following is an explanation of the blue Student Control Panel.
1. My Settings
| I. | CD-ROM Setup | |
All the multimedia resources for the course music, graphics, and interactive content are on the course CD-ROMs. Please make sure the correct CD-ROM is in the CD-ROM drive, and the CD-ROM Setup is done properly. For CD-ROM Setup instructions, refer to Step 3: CD-ROM Setup of the Quick Setup Guide. |
||
| II. | Password | |
| You can change your password at any time in the course. | ||
To change your password:
|
||
| III. | Update E-mail | |
| You can update your E-mail address at any time in the course. | ||
To update your E-mail address:
|
||
| IV. | Switch Courses | |
| If you are taking more than one course, this allows you to switch to a different course. |
2. Content
| These links give you access to the course Introduction (Preamble), Index, and Detailed Index. |
| I. | Current Class | |
| Click Current Class to access the current lecture for today. | ||
| II. | Index | |
| Click Index to see the course table of contents. | ||
| III. | Detailed Index | |
| Click Detailed Index to see the detailed table of contents. | ||
| IV. | Preamble | |
| Click Preamble to access the Course Preamble. |
3. My Workbook
| I. | Grades | |
| Click Grades to check your grades. | ||
| II. | Written Assignment | |
| Click Written Assignments to see a list of written assignments to submit. | ||
| III. | Inspect Assignments | |
| Click Inspect Assignments to see a complete list of all the quizzes, written assignments, and exams in the course. You may also access and read comments, if any, from your instructor on the assigments you have submitted. |
4. Help
| I. | Computer Setup | |
| Click Computer Setup and go through the Steps to insure your computer is setup properly for the course. | ||
| II. | Tech Support | |
| Click Tech Support to access the Tech Support and Troubleshooting pages. | ||
| III. | Student Manual | |
| Click Student Manual to read the Quick Setup Guide and Student Manual. |
Logout
| When you have finished your OnMusic Appreciation session, you must log out. This is especially important if you are using OnMusic Appreciation in a computer lab where other people share computers. If you do not log out, the person who uses the computer next could gain access to your records and information. It is the student's responsibility to log out of the course in order to prevent unauthorized access to your account. |
Getting Help and Technical Support
If you have an instructional question about OnMusic Education, please send an e-mail directly to your instructor or use the E-mail feature on the blue Student Control Panel. Remember to keep your e-mail address up-to-date, so your instructor can reply. Whenever you send an e-mail regarding OnMusic Education, please remember to include your full name and e-mail address.
For technical support, please access the Support page at www.student.connect4education.com
Support Hours: Monday through Friday 9AM-5PM (Eastern Time)
IMPORTANT
READ CAREFULLY BEFORE USE
USER LICENSE AGREEMENT
This Software (including programs, any machine- or computer-read media, documentation, text, packaging, and any other materials contained herein or online) (the “Software”) is the property of Connect For Education, Inc. (the “Company”). You may use it only on the condition that you agree to the terms of this License Agreement. READ THE TERMS AND CONDITIONS OF THIS LICENSE AGREEMENT CAREFULLY BEFORE USING THE SOFTWARE. IF YOU ARE NOT WILLING TO BE BOUND BY THE TERMS OF THIS LICENSE AGREEMENT, YOU SHOULD PROMPTLY RETURN THE PACKAGE UNUSED TO THE SOURCE FROM WHICH YOU RECEIVED THE PRODUCT. USE OF THE SOFTWARE IRREVOCABLY CONSTITUTES YOUR ACCEPTANCE OF AND AGREEMENT TO THE TERMS AND CONDITIONS OF THIS LICENSE AGREEMENT.
In consideration of your payment of money for this Software, Company hereby grants to you, and you accept, a non-transferable, non-exclusive sublicense to use the Software for a single computer owned, leased, rented, or otherwise controlled by you, only under the terms and conditions of this License Agreement.
1. Proprietary Rights. You acknowledge and agree that the Software is a proprietary product of Company and that all right, title, and interest in and to the Software, and all associated intellectual property rights, including trademarks, all documentation and computer recorded data, all techniques, processes and other elements contained in the Software, are property of Company or have been duly licensed by Company. This License Agreement does not convey to you an interest in or to the Software, but only a limited right of use revocable in accordance with the terms of this License Agreement. You shall not download to your computer, reverse engineer, disassemble, loan, resell, lease, rent, create derivative works, modify, copy, distribute or reproduce the Software, in whole or in part, in any form whatsoever.
2. Disclaimer of Warranty. THE SOFTWARE CONTAINED HEREIN IS LICENSED “AS IS,” AND COMPANY DISCLAIMS ANY AND ALL OTHER WARRANTIES, WHETHER EXPRESSED OR IMPLIED, INCLUDING, WITHOUT LIMITATION, ANY IMPLIED WARRANTIES OF MERCHANTABILITY OR FITNESS FOR A PARTICULAR PURPOSE. UNDER NO CIRCUMSTANCES WILL COMPANY OR ITS SUPPLIERS BE LIABLE FOR ANY INCIDENTAL, SPECIAL, INDIRECT, CONSEQUENTIAL OR PUNITIVE DAMAGES INCLUDING ANY LOST DATA, PROFITS OR LOST SAVINGS, EVEN IF A REPRESENTATIVE OF COMPANY OR ANY SUPPLIER HAS BEEN ADVISED OF THE POSSIBILITY OF SUCH DAMAGES, OR FOR ANY CLAIM BY ANY THIRD PARTY. The Software requires the stated system requirements and may require the installation of other third-party software products. Company does not warrant that the functions of such software will be uninterrupted or error-free.
3. Term. This License Agreement is effective upon your initial use of the Software. This License Agreement shall continue in full force until it is terminated by Company. Company may terminate this License Agreement upon the breach by you of any term hereof. Upon such termination by Company, you agree to promptly furnish Company with a certification that the Software and any portions thereof, will be destroyed or returned to Company.
4. No Waiver. The failure of either party to enforce any rights granted hereunder or to take action against the other party in the event of any breach hereunder shall not be deemed a waiver by that party as to subsequent enforcement of rights or subsequent actions in the event of future breaches, and no course of dealing between the parties will constitute a waiver of, or will preclude any other or further exercise of, the same or any other right, power or remedy.
5. Controlling Law and Severability. This License Agreement shall be governed by Virginia and United States Trademark and Copyright laws and shall be enforceable in federal and state courts of competent jurisdiction in the County of Fairfax.